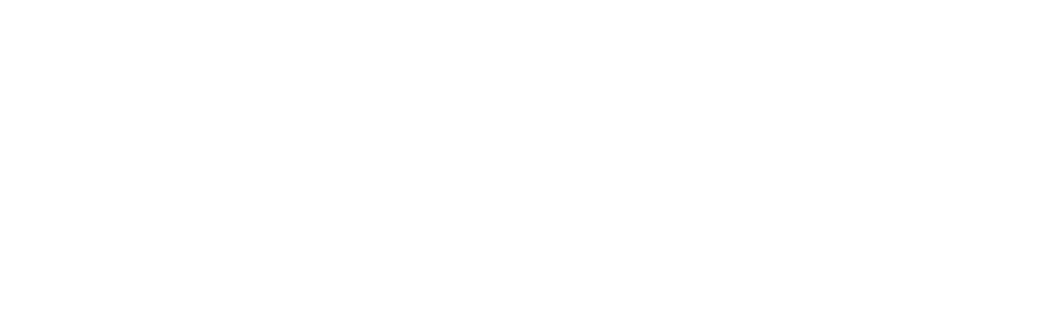
V. Schimbarea limbii de utilizare
VI. Dezactivare plugin
VII. Upgrade abonament
În urma achiziționării unui abonament disponibil pe https://sop.zupria.com/ro/, cheia de licență va fi disponibilă pentru activare (Img. 1).
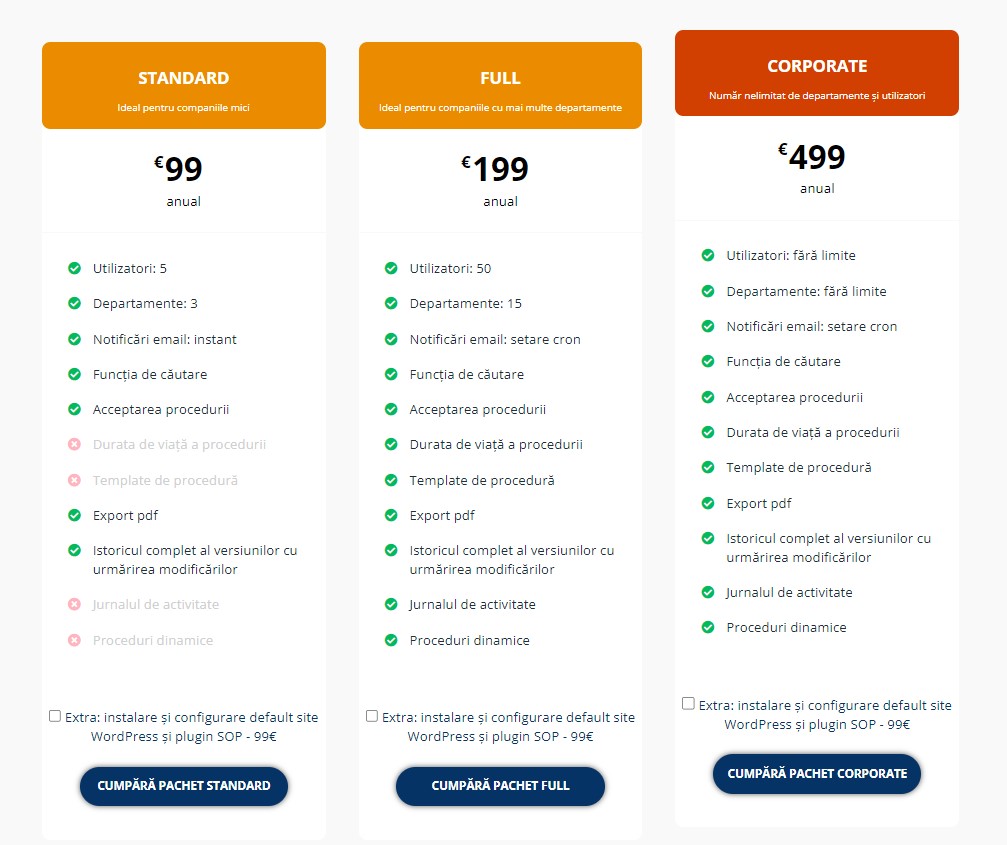
Img. 1: Achiziționare abonament
Din contul dvs. de pe sop.zupria.com, descarcati ultima versiune de Plugin SOP si copiati cheia de licenta. Din meniul WordPress accesati sectiunea „Module” si selectati optiunea „Adaugă modul”. Apasati butonul „Încarcă modulul” si incarcati arhiva descarcata anterior. Apasati butonul „Activează”.
Accesati tab-ul „Setări” (Img. 3) afisat sub „Proceduri operaționale – SOP” si lipiti cheia de licenta copiata anterior. Apasati butonul „Actualizati Licenta”. Statusul Licentei va fi afisata ca „active” (Img. 4).
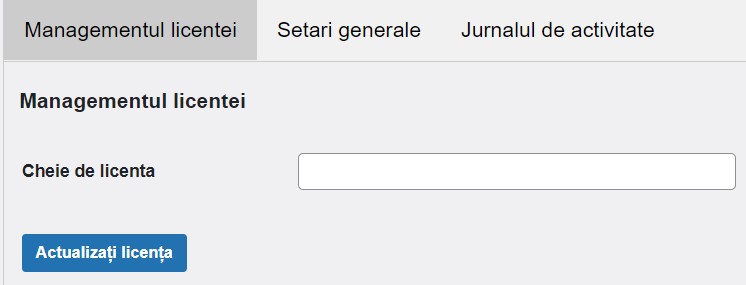
Img. 2: Meniu introducere cheie licență

Img. 3: Meniu setări
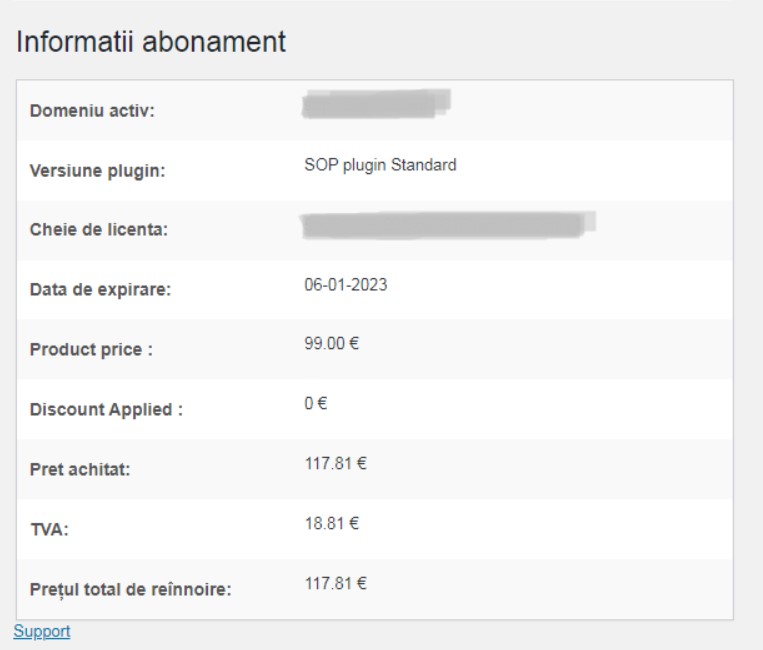
Img. 4: Meniu detalii licență
Odată cu activarea plugin-ului va fi creată automat o pagină ce va avea inserat shortcode-ul [procedures-home].
Această pagină va fi pagina părinte (homepage-ul) a SOP, ce va conține categoriile procedurilor, precum și un modul de căutare procedură după cuvânt cheie, categorii proceduri, departamente proceduri, autori sau după data publicării sau cea a modificării. (Img. 5)
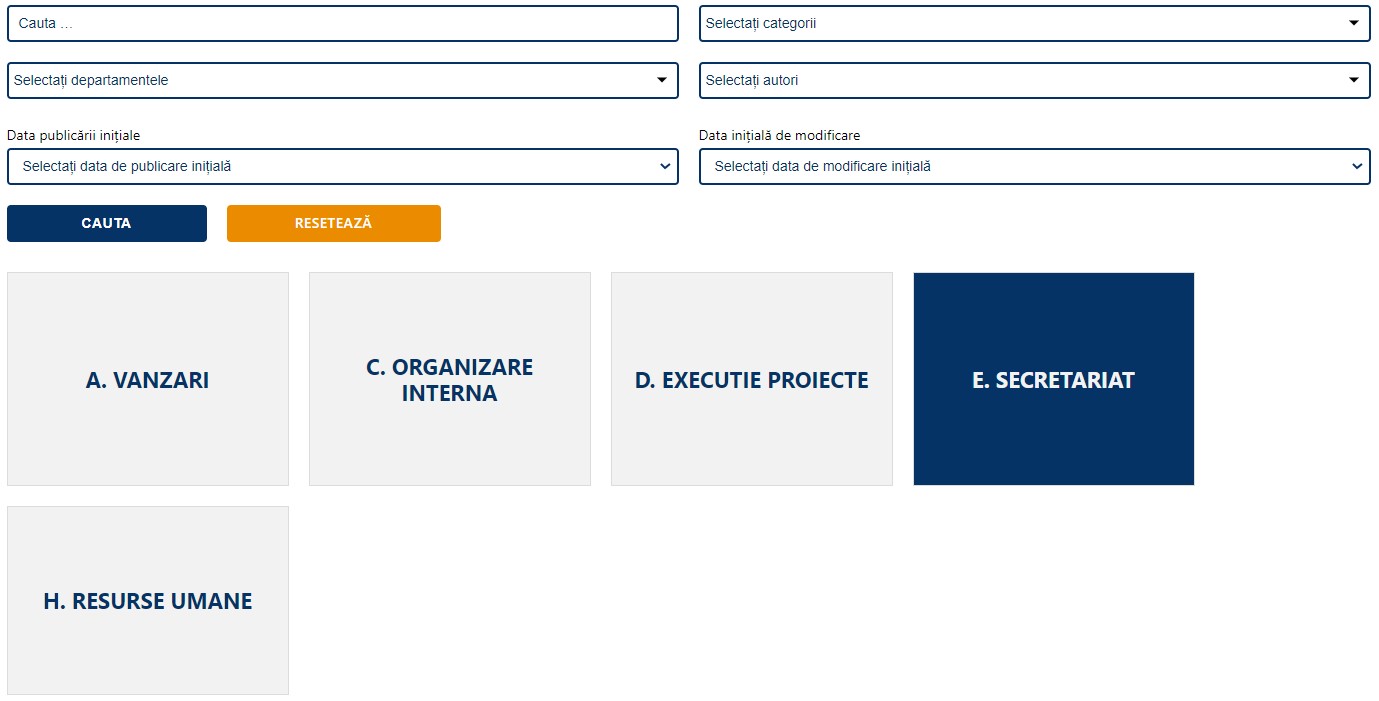
Img. 5: Pagina proceduri
Link-ul acestei pagini se va putea adăuga in meniul site-ul dvs. urmând următorii pași: în meniul site-ului, în Panoul de control, se va accesa opțiunea Appearance → Menus și se va adăuga pagina „SOP – Proceduri”. (Img. 6)
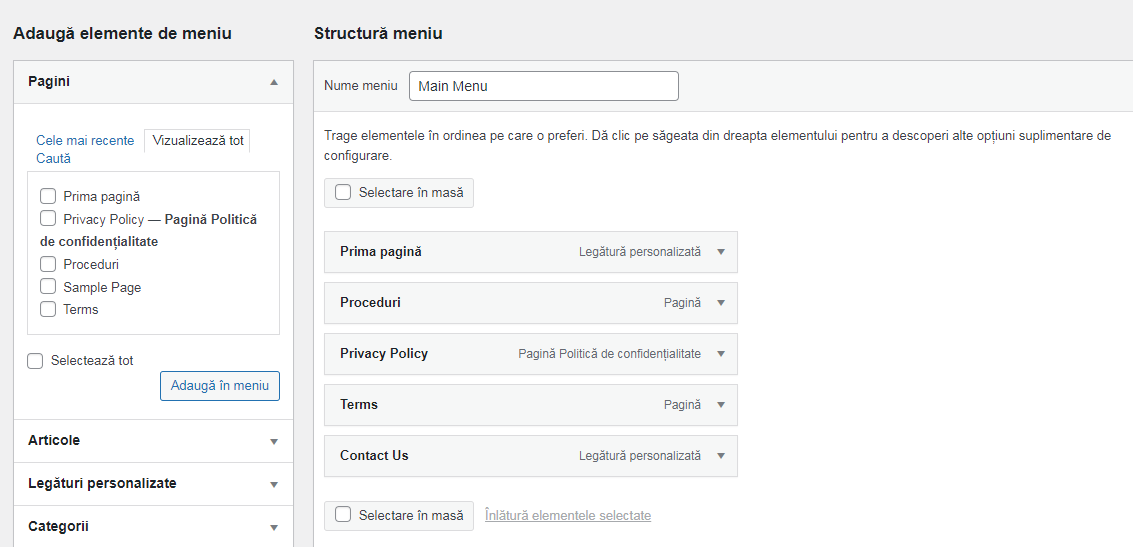
Img. 6: Introducere pagină în meniu
Procedurile sunt organizate pe Categorii, iar fiecare membru al echipei are acces la procedurile care i se adresează în mod direct pentru îndeplinirea sarcinilor specifice postului său, dar și la proceduri comune care privesc întreaga echipă.
Fiecare pagină de categorii va conține doar procedurile care fac parte din acea categorie. (Img. 7)
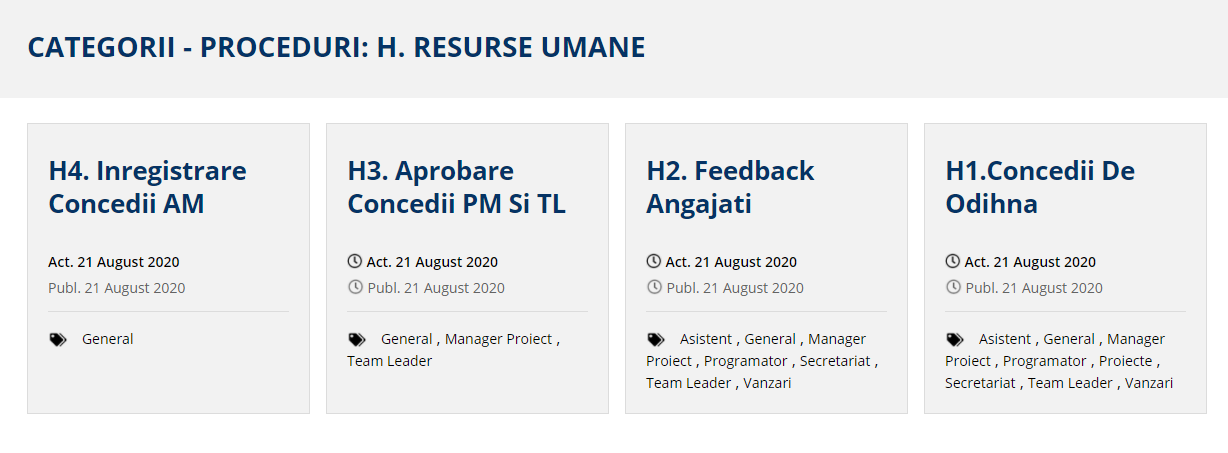
Img. 7: Pagina proceduri dintr-o categorie
Sistemul de notificări SOP trimite fiecărei persoane vizate un email cu procedurile adăugate sau modificate de la ultima accesare. La primirea email-ului, fiecare persoană, autentificată în contul său, trebuie să vizualizeze și să accepte modificările efectuate asupra procedurilor. Fiecare procedură permite vizualizarea datei publicării și a actualizării. (Img. 8)
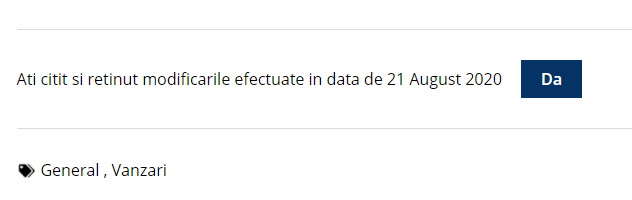
Img. 8: Buton acceptare procedură
Departamentele pot fi create din Panoul de control selectând meniul Proceduri – departamente. (Img. 9)
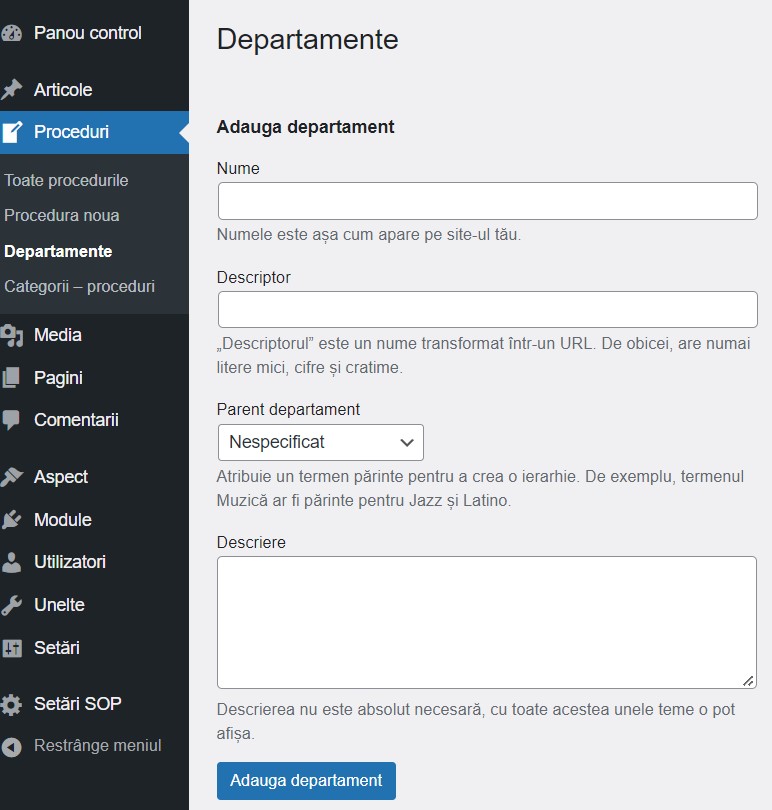
Img. 9: Creare departament – varianta 1
Departamentele pot fi adăugate și din blocul „Proceduri” în momentul adăugării unei noi proceduri. (Img. 10)
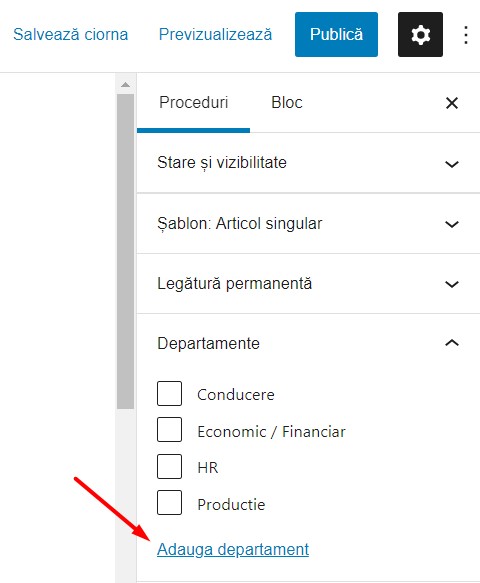
Img. 10: Creare departament – varianta 2
De reținut: la adăugarea unui nou departament prin metoda de mai sus, după publicarea unei procedurii, utilizatorii trebuie atribuiți noului departament creat (din secțiunea Utilizatori).
Categoriile procedurilor pot fi adăugate din Panoul de control selectând opțiunea „Categorii – proceduri” (Img. 11)
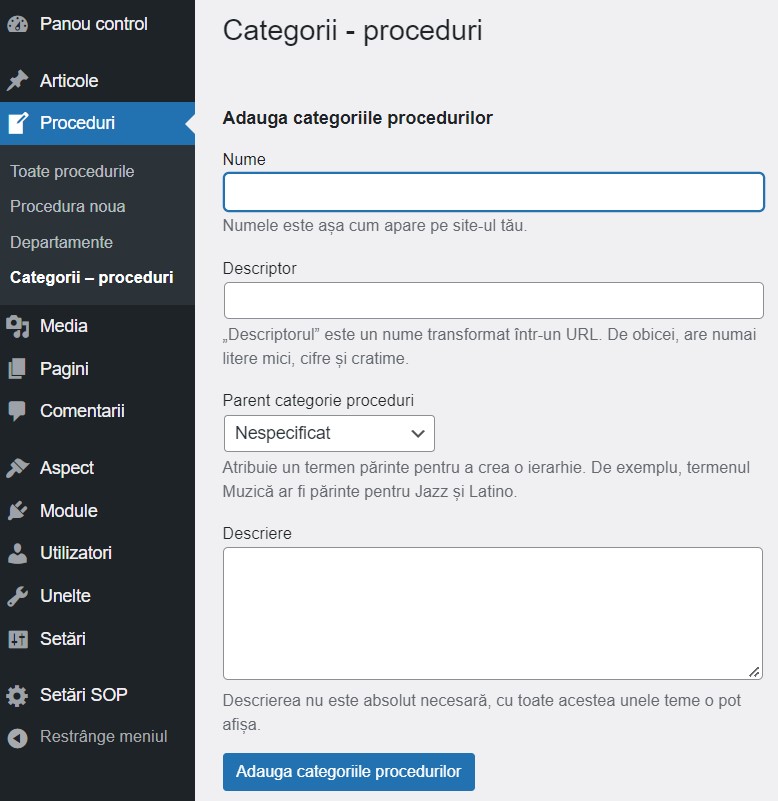
Img. 11: Creare categorii-proceduri – varianta 1
sau din blocul „Document” în momentul adăugării unei noi proceduri (Img.12)
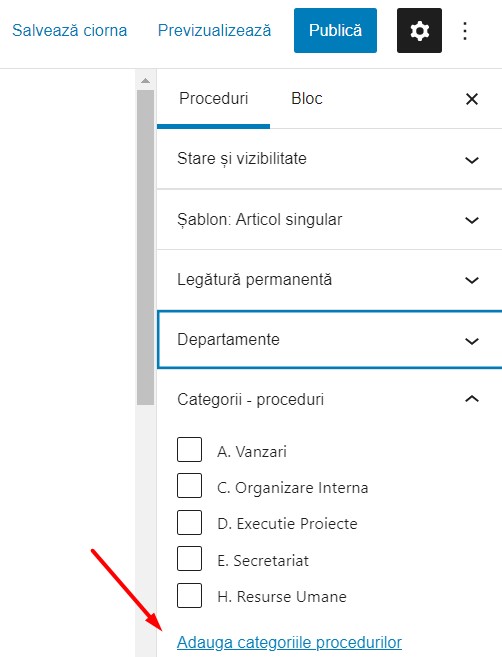
Img. 12: Creare categorii-proceduri – varianta 2
O procedură nouă poate fi adăugată selectând opțiunea „Procedură nouă” din secțiunea Proceduri.
În pagina de adăugare procedură, după schimbarea textului șablonului (funcționalitate inclusă în abonamentele FULL și CORPORATE) cu datele procedurii dvs., din partea dreaptă se selectează Departamentul procedurii cât și Categoria ei.
Utilizatorii pot fi alocați departamentelor din meniul „Utilizatori”. (Img. 13)
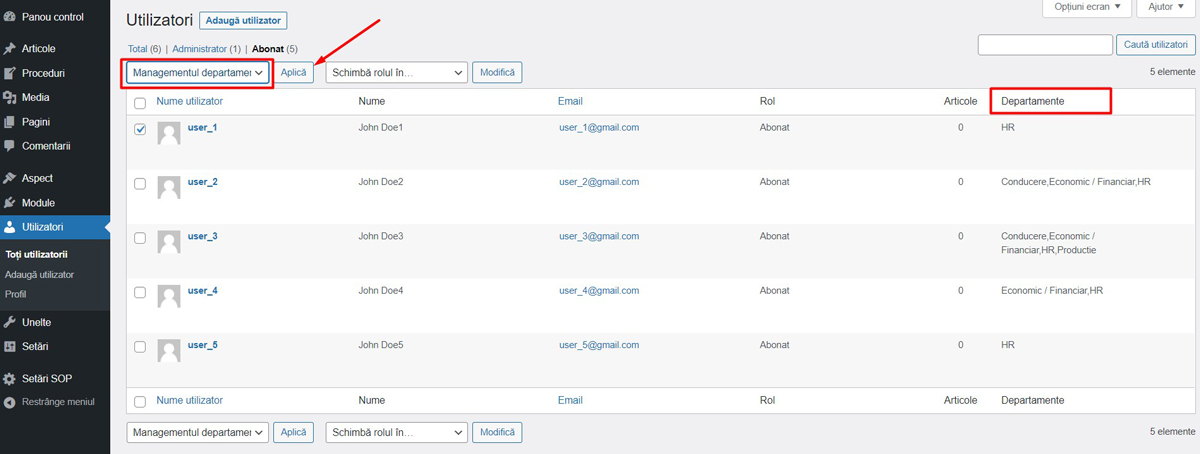
Img. 13: Alocare utilizatori la departamente – Pagina Utilizatori
Se selectează opțiunea „Managementul departamentelor” și utilizatorii pentru care se dorește alocarea la departamente, iar din fereastra care se deschide se vor selecta departamentele. (Img. 14)
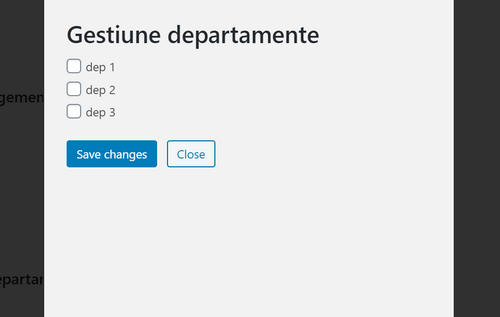
Img. 14: Selectare departamente pentru utilizatori
Este posibilă alocarea individuală a fiecărui utilizator la departamente. Această funcționalitate este posibilă din ecranul „Editează” sau „Adaugă utilizator” . Butonul „Editează departament” din secțiunea „Gestiune departamente” va deschide meniul de alegere a departamentelor. (Img. 15)
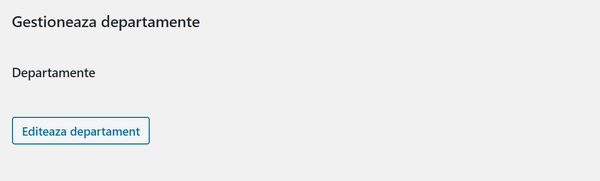
Img. 15: Alocare utilizatori la departamente – Pagina Editează utilizator / Adaugă utilizator
Funcționalitate disponibilă în toate versiunile de abonament.
Folosind această funcționalitate puteți selecta și exporta procedurile în format PDF. Selectați Departamentele dorite sau Categoriile Procedurilor și apăsați butonul „Descărcați”. (Img. 16)

Img. 16: Export pdf
Funcționalitate disponibilă la abonamentele FULL și CORPORATE.
În această secțiune puteți vedea un istoric al utilizatorilor ce au vizualizat, acceptat, editat sau șters procedurile. (Img. 17)
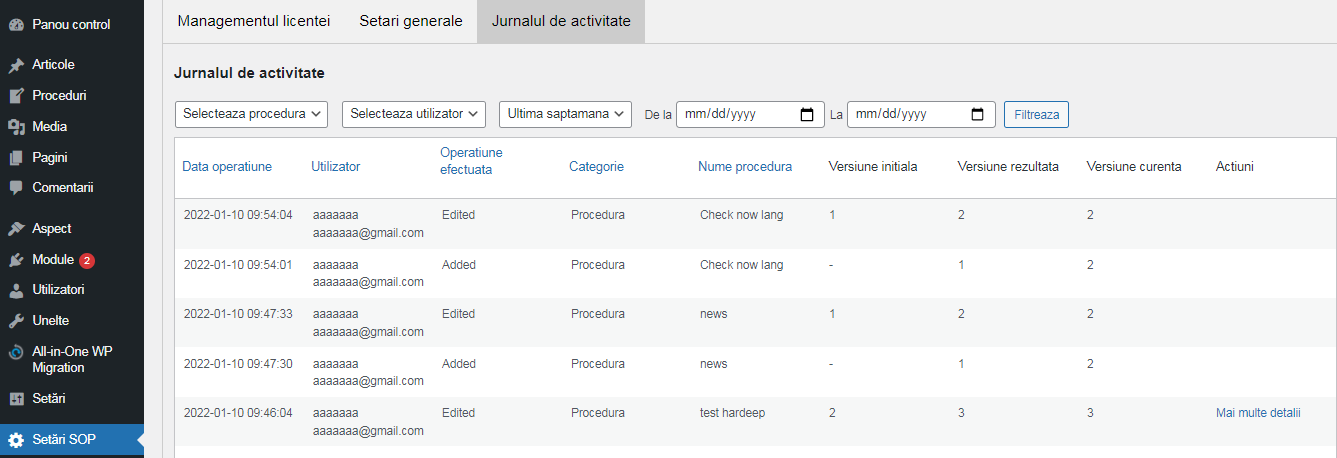
Img. 17: Jurnalul de activitate
Funcționalitate disponibilă în toate versiunile de abonament.
Această funcționalitate evidențiază modificările efectuate la procedură. Astfel ne asigurăm că destinatarul procedurii a luat la cunoștință modificările. (Img. 18)
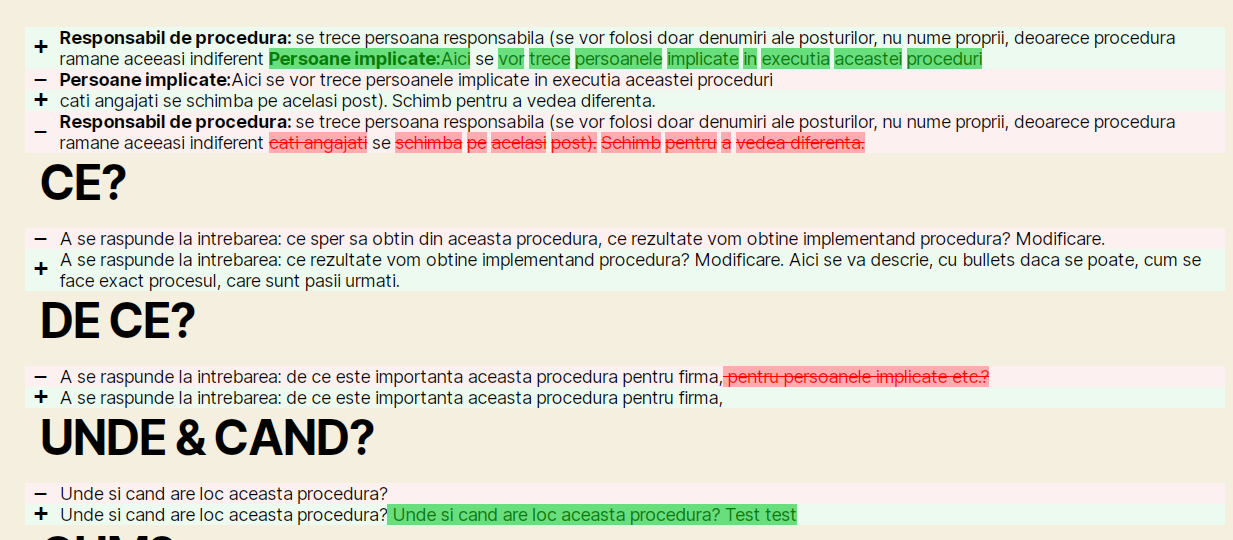
Img. 18: Istoric complet al versiunii
Această funcționalitate este disponibilă doar în abonamentele Full și Corporate.
Funcționalitatea oferă posibilitatea de a adăuga chestionare dinamice oricărei proceduri create. Pot fi create chestionare cu întrebări deschise, închise, sau cu răspunsuri multiple. Răspunsurile pot fi conectate cu alte întrebări din cele trei tipuri menționate mai sus, rezultând un chestionar dinamic bazat pe răspunsul oferit.
Din meniul „Setări generale” se poate alege dacă se dorește folosirea stilului implicit al pluginului. Folosirea unui abonament STANDARD impune o serie de restricții:
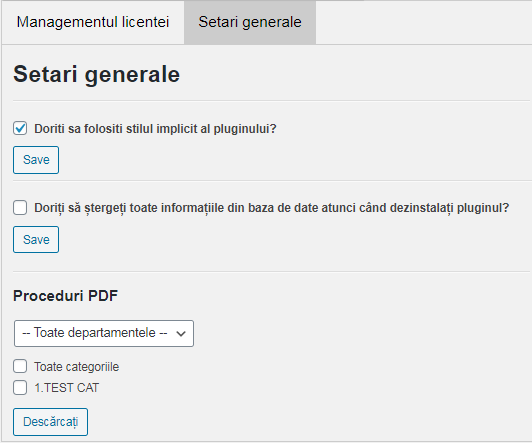
Img. 19: Pagina setări – abonament Standard
Folosirea unui abonament FULL presupune:

Img. 20: Șablon proceduri
În plus, din meniul „Setări generale” se pot seta:
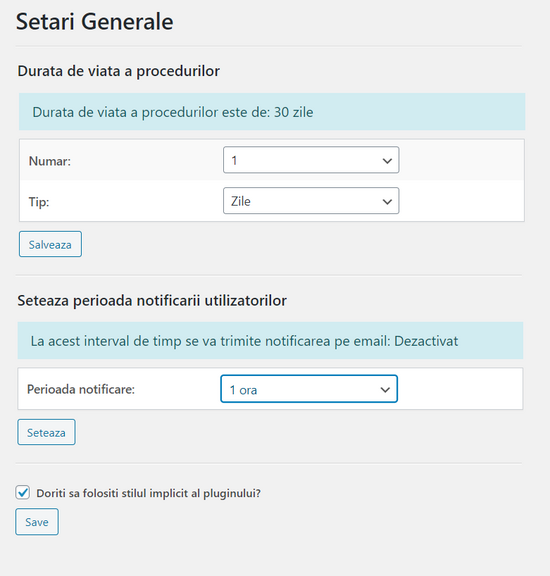
Img. 21: Pagina setări – abonament Full
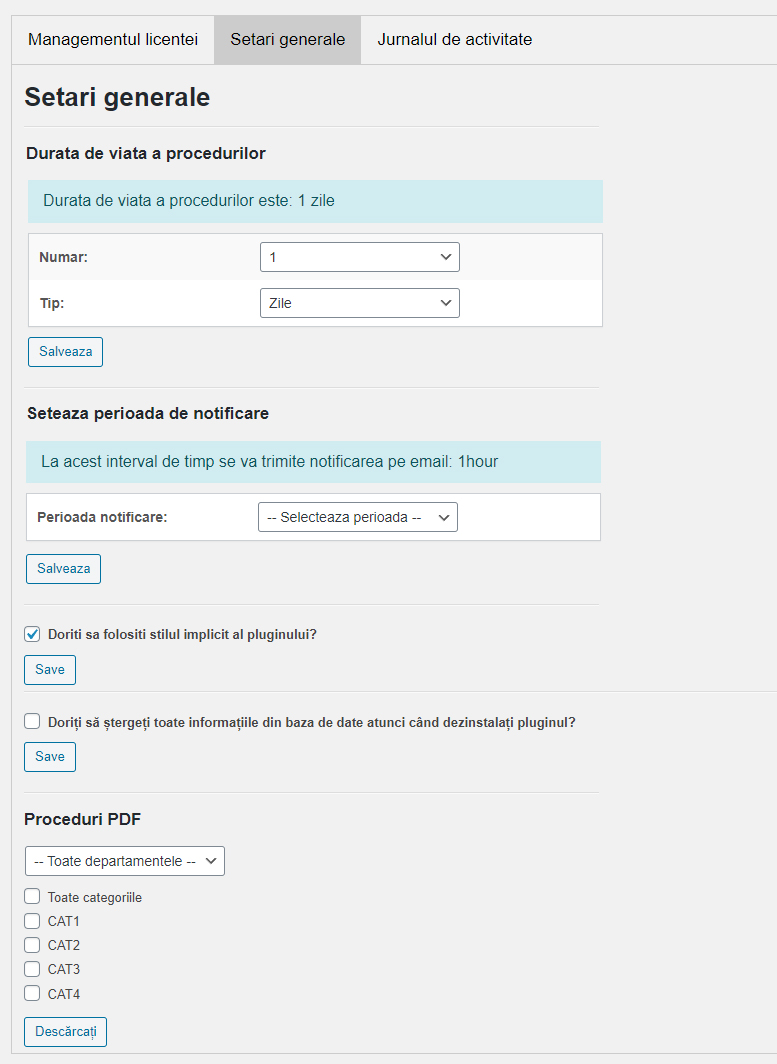
Img. 22: Pagina setări – abonament CORPORATE
În plus, din meniul „Setări generale” se pot seta:
Limba de afisare a pluginului SOP este cea setata pentru website-ul WordPress. Daca doriti schimbarea limbii de utilizare pentru plugin (ex.Italiana), primul pas este sa schimbati limba de afisare a website-ului .
Pentru aceasta, accesati panoul de control, tabul Setări, Generale, Limba Site și alegeti din meniul dropdown limba Italiana. Pentru a salva setarea apasati butonul ,,Salvează modificările”. Astfel, panoul de control al site-ului și, implicit, pagina de Setari SOP, vor fi afisate în limba Italiana.
De retinut: pluginul SOP este disponibil in urmatoarele limbi: EN, DE, ES, FR, IT, NL, PL, RO, CZ. Daca website-ul este afisat in orice alta limba decat cele enumerate anterior, plugin-ul SOP va fi afisat, automat, in limba engleza.
La dezinstalarea pluginului, din meniul „Setări generale”, puteți alege dacă doriți să ștergeți toate informațiile legate de pluginul „SOP – Standard Operating Procedures” din baza de date.
Pentru a face upgrade la abonament, trebuie să vă conectați la contul dvs. (Img. 23).
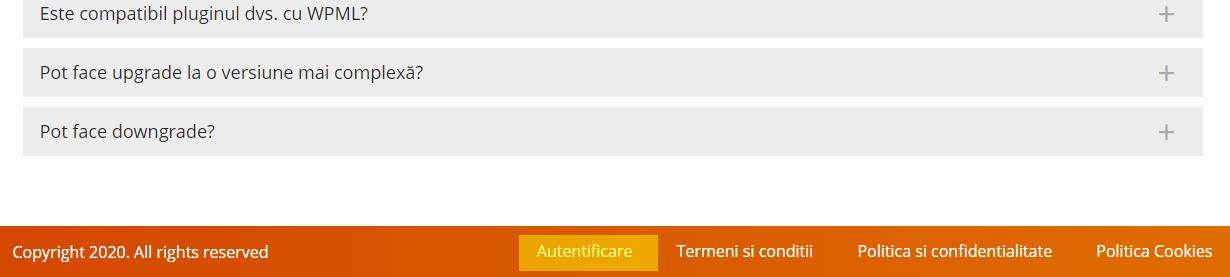
Img. 23: Autentificare
Dacă sunteţi deja autentificat, click pe „Contul meu” (Img. 24)
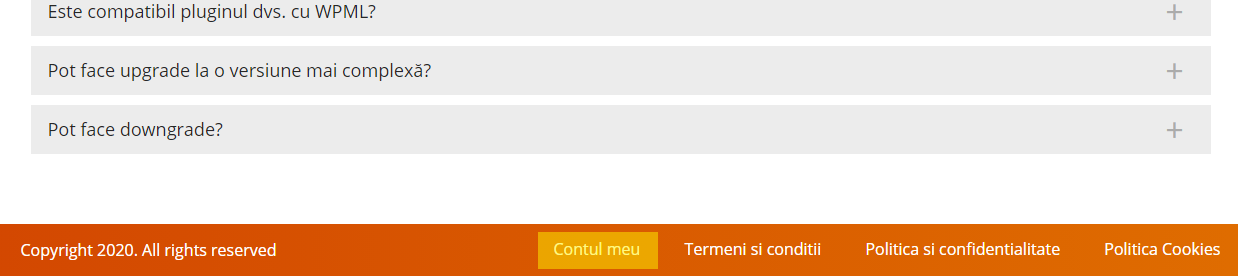
Img. 24: Contul meu
Pasul 1: pe pagina de profil, click pe „Vezi licența”

Img. 25: Upgrade – pas 1
Pasul 2: click pe „Vizualizează upgrade-urile”

Image 26: Upgrade – step 2
Pasul 3: click pe „Actualizează licența”

Img. 27: Upgrade – pas 3
Ulterior veţi fi redirecţionat spre pagina „Checkout”, unde veţi putea verifica datele de facturare si finaliza procesul de upgrade.

SR EN ISO/IEC 27001:2018 Certificare în Managementul Securității Informațiilor Certificat